Följ nedan steg för att enkelt installera din Star McPrint3 och koppla den till ert Ancon Cloud system.
- Börja med att kontrollera så följande delar finns med till din skrivare:
🟢 Nätverkskabel
🟢 Strömkabel (Kommer i 2 delar: adapter + strömsladd)
🟢 Skrivaren
- Ta loss luckan på baksidan av skrivaren genom att dra bägge hörnen högst upp:

- Strömkabeln kopplas sedan in längst till höger i ingången markerad med 'DC'.
Nätverkskabeln kopplar du in längst till vänster i ingången markerad med 'LAN'.
- Sätt nu tillbaka luckan på baksidan igenom genom att enkelt klicka i den.

- Sätt nu i kvittorullen i skrivaren, du öppnar luckan genom 'Spaken' till vänster på skrivaren längst fram. Rullen läggs sedan enkelt in utan att du behöver fästa den med något, tänk på att pappret sedan skall hänga ner över skrivaren.



- Nu skall allt vara inkopplat och klart, skrivaren har 2 indikationslampor på framsidan som nu skall lysa fast blått och grönt ljus efter att du startat den på 'Power' knappen längst till höger.
🔵 = Skrivaren är på
🟢 = Skrivaren får internetuppkoppling.
🔴 = Blinkar denna håller pappret på att ta slut, lyser den fast är pappret helt slut.
- Nu är det dags att lägga till skrivaren i Backoffice, för att kunna göra detta behöver vi först ta reda på vilken MAC-adress skrivaren har genom att skriva ut ett inställningsblad.
- För att skriva ut inställningsbladet börjar du med att stänga av skrivaren på 'Power' knappen så att alla lampor slocknar.

- Håll sedan inne 'Feed' knappen som sitter till vänster om 'Power' knappen och starta sedan skrivaren genom att hålla inne 'Power' knappen, efter 1-2 sekunder kan du släppa 'Power' knappen men fortsätt att hålla inne 'Feed' knappen ända tills du ser att ett kvitto börjar skrivas ut: SLÄPP nu 'Feed' knappen.

- Du kommer då att få 2st kvitton, du behöver endast spara kvittot med information om inställningarna som har rubriken 'Network Configuration' där du nu kan se skrivarens MAC-adress.
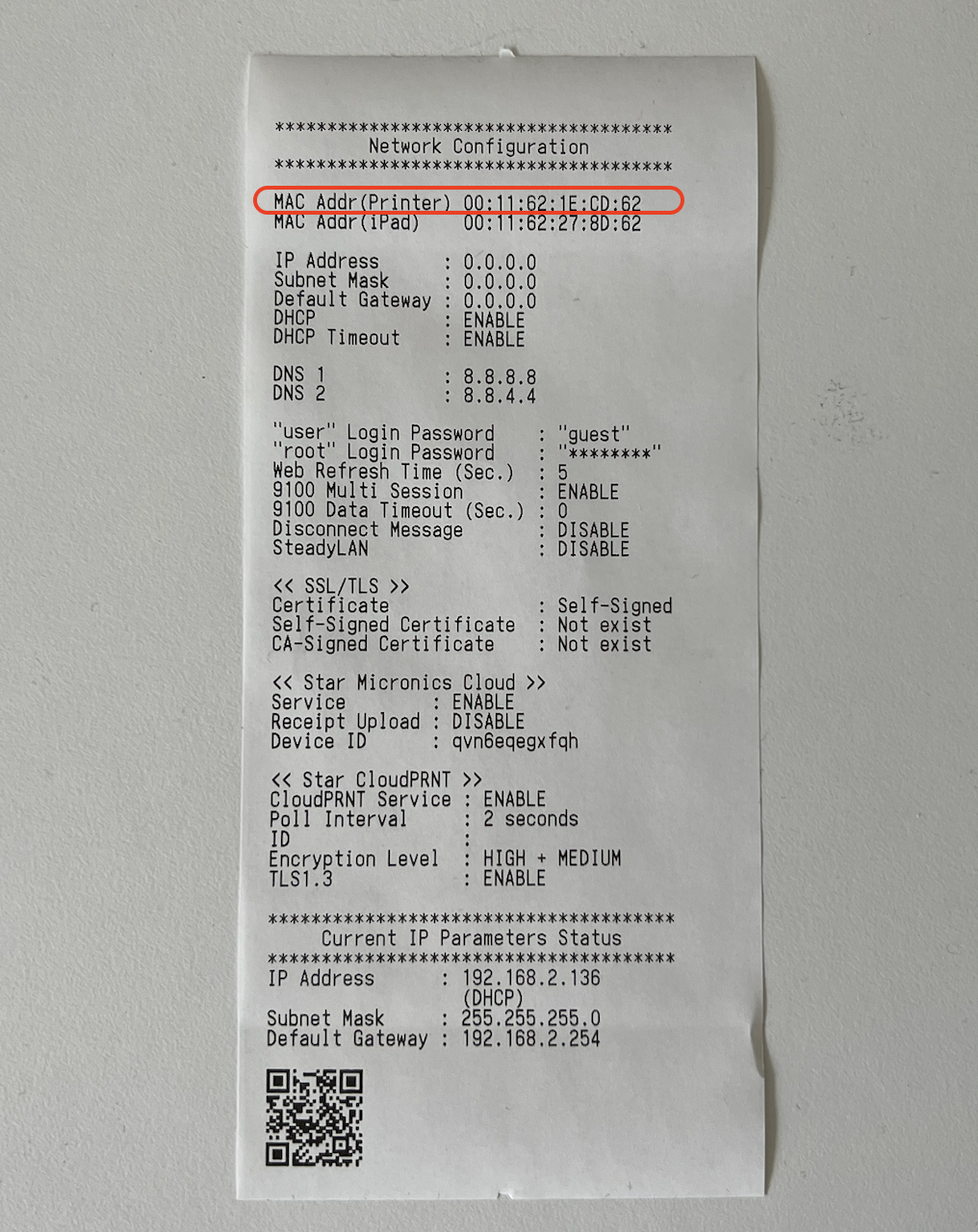
- För att skriva ut inställningsbladet börjar du med att stänga av skrivaren på 'Power' knappen så att alla lampor slocknar.
- Gå nu vidare till ert Backoffice på https://cloud.ancon.io och gå till Licenser>Skrivare och klicka på 'Skapa ny'.
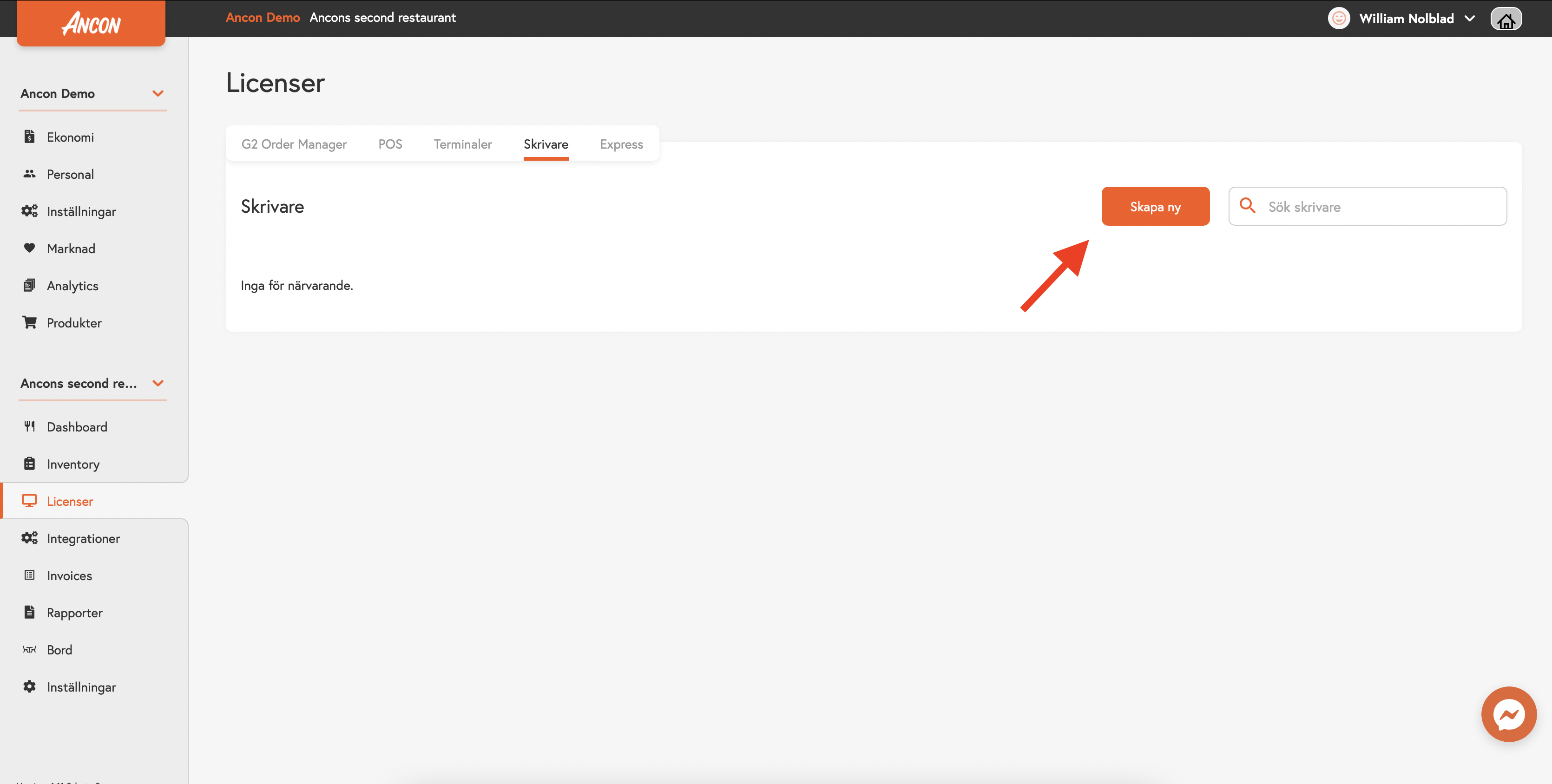
- Döp skrivaren till det ni önskar (exempel: Kvittoskrivare, Bong Varmkök, Bong Bar etc) och fyll sedan i MAC-adressen som ni hittar på utskriften av inställningar ni gjorde i föregående steg och klicka sedan på 'Spara'
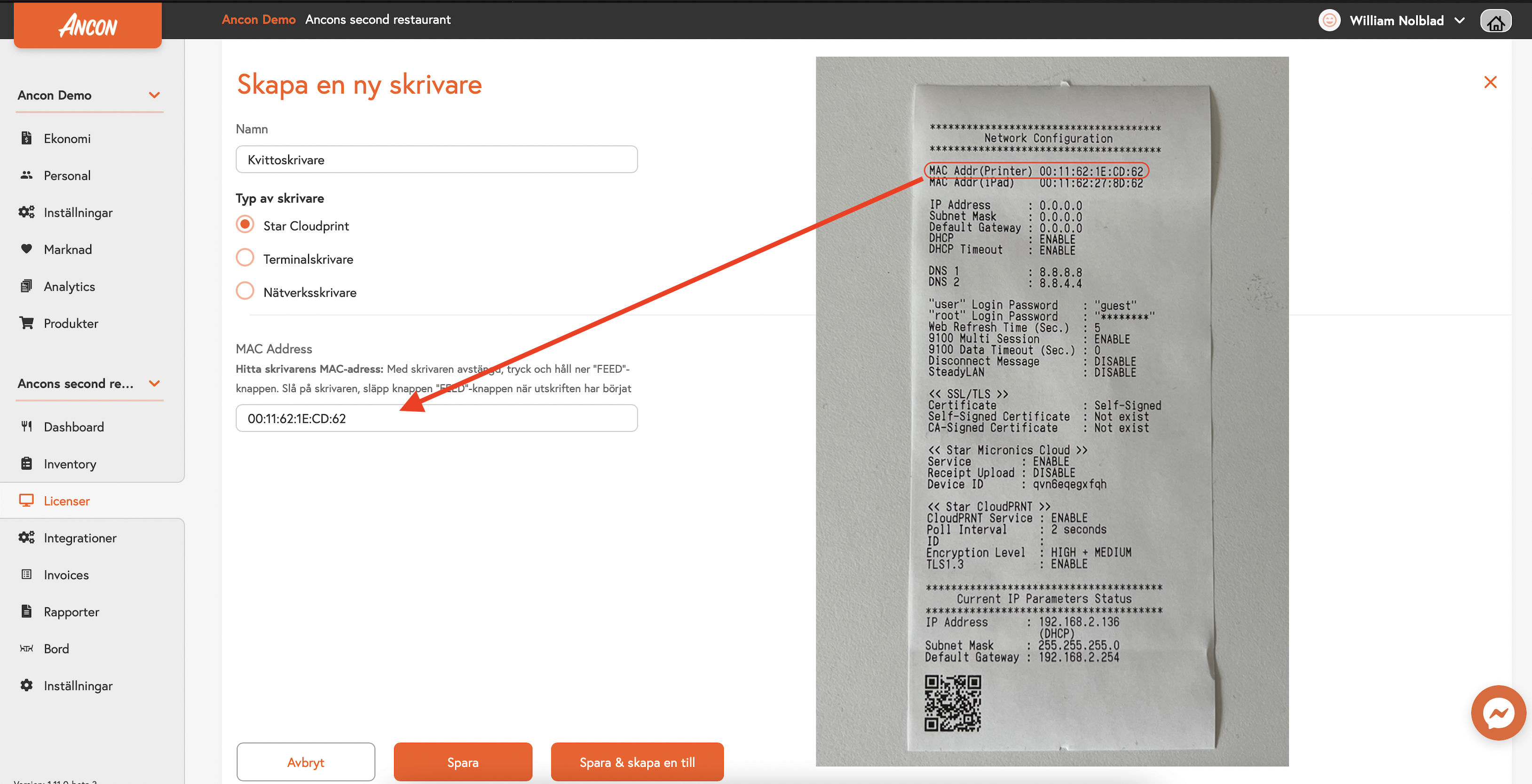
- Nu skall allt vara klart! 👏
För att kontrollera att allt fungerar som det ska kan du gå in på skrivaren i Backoffice och sedan klicka på 'Kontrollera skrivare', om du då får ett grönt meddelande längst ned till vänster och en utskrift i skrivaren är allt korrekt.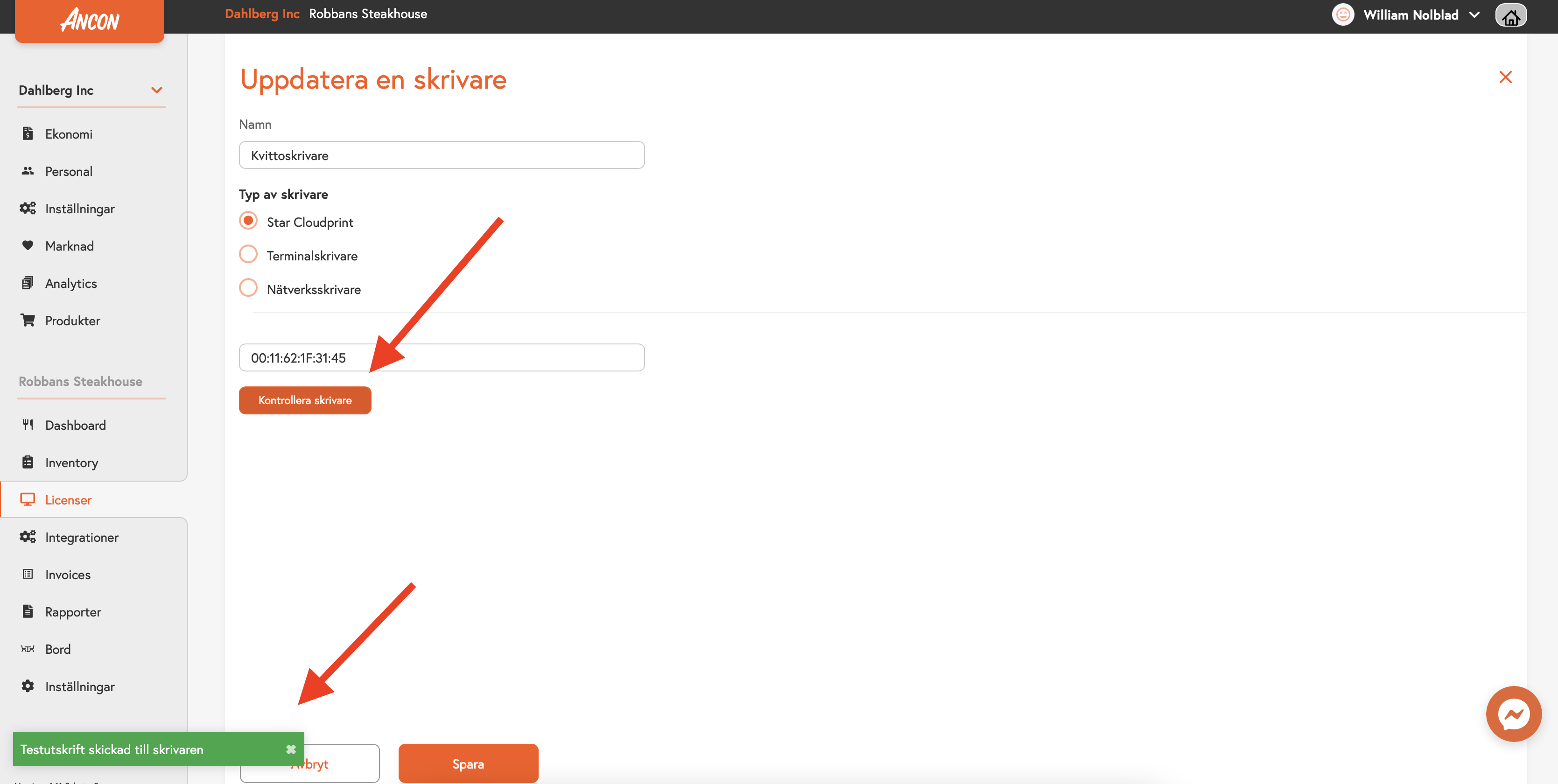
Hoppa vidare till nästa guide för att se hur du bestämmer vad du vill att din skrivare skall skriva ut (Kvitton, Bongar) 👉 https://help.ancon.io/sv/koppla-skrivare-till-kassa-eller-bongdestination
