Få bättre kontroll över din meny och anpassa den för olika säljställen, säsonger eller event.
Anpassade menyer öppnar upp nya möjligheter för hantering av menyer och menygrupper. Men var lugn, dina befintliga inställningar och menygrupper bevaras under "Standardmeny".
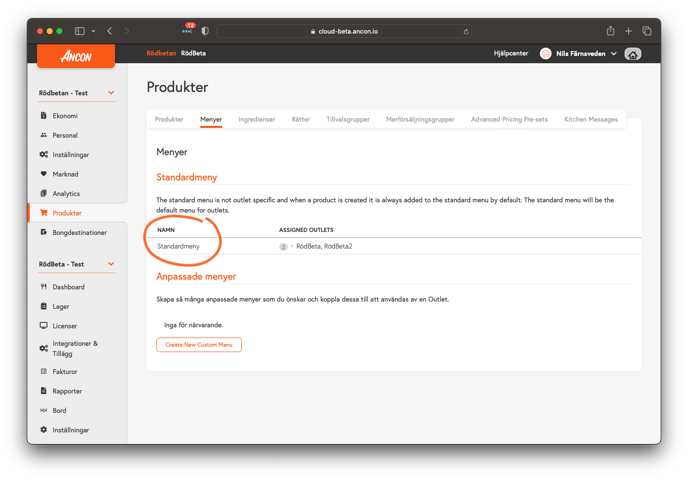
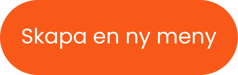
Utöver din "Standardmeny" kan du nu skapa fler menyer som du kan anpassa för dina olika behov. Du kanske har flera restauranger med olika menyer eller så vill du skapa en meny för ett specifikt evenemang.
- Tryck på "Create New Custom Menu" och ange ett namn för din meny.
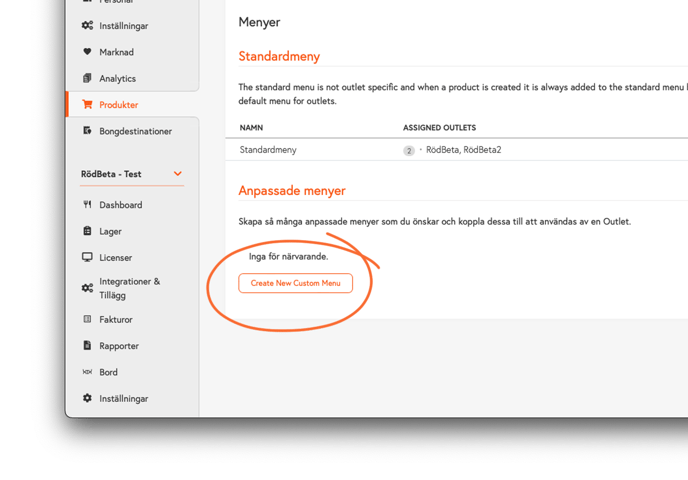
- Du kan antingen kopiera "Standardmenyn" eller skapa en helt ny meny från grunden.
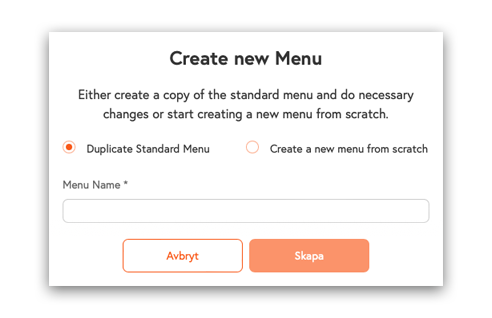
- Tryck på spara!
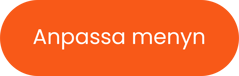
- För att redigera din meny, håll musen över menyn och välj "manage menu". Här kan du enkelt lägga till eller ta bort menygrupper och deras tillhörande produkter, precis som du alltid har gjort.
Guide – Menygrupper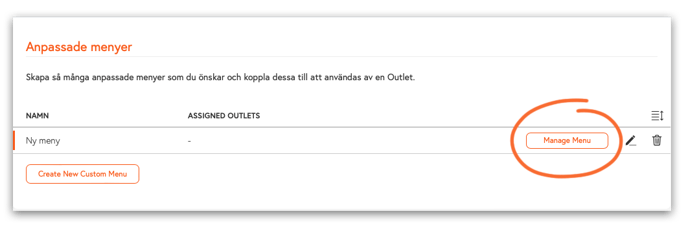
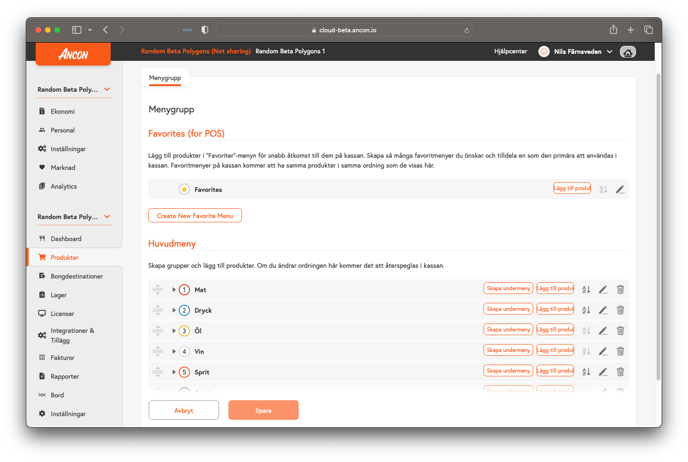
- För att aktivera din Anpassade meny, håll musen över menyn, klicka på pennan.
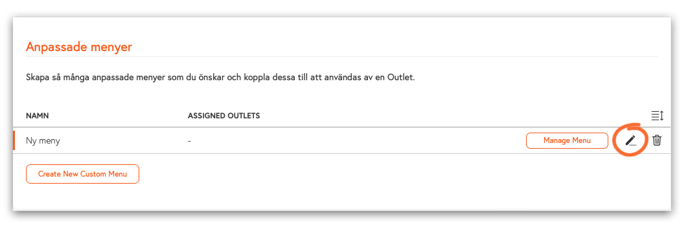
Markera sedan "assign menu to this outlet" och avsluta genom att klicka på "Spara". Du kan när som helst växla tillbaka till Standardmenyn genom samma enkla steg.
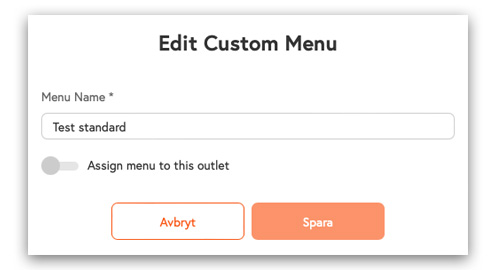
- Om "Sharing" är aktiverat för din Tenant, aktiverar du en Anpassad meny på ett annat sätt. Börja genom att gå till "Manage menu".
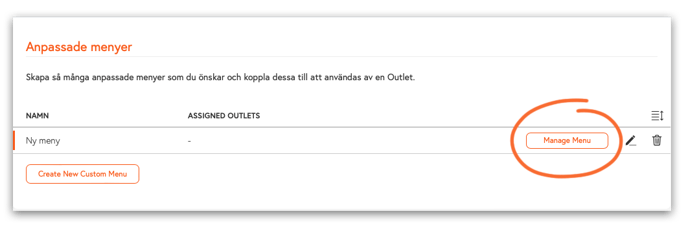
- Tryck på "Assign Outlets" för att aktivera menyn på dina Outlets.
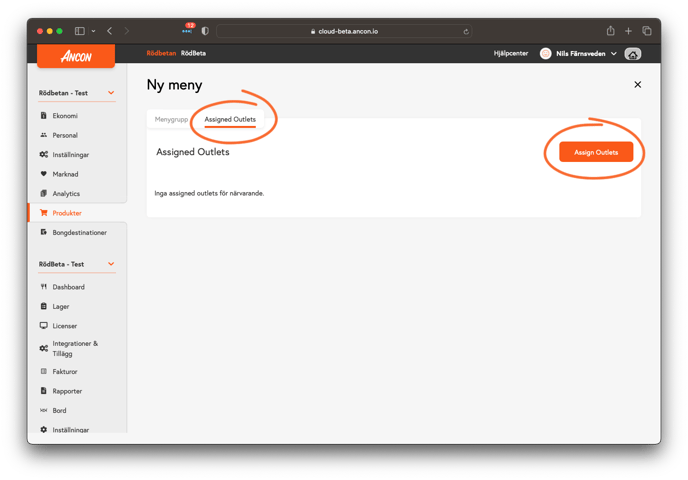
- Markera de försäljningsställen där du vill aktivera menyn och tryck sedan på "Assign". Sen är det klat.
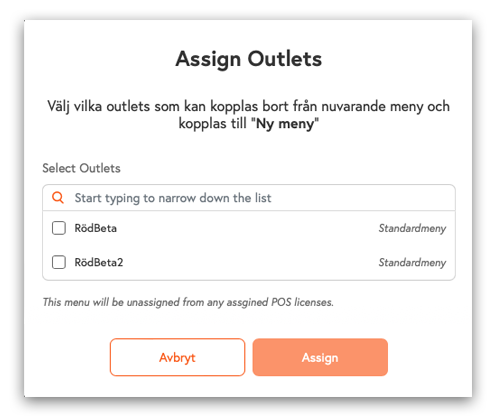
En Outlet kan endast ha en meny tilldelad till sig åt gången, och du kan när som helst växla tillbaka till Standardmenyn genom samma enkla steg.
Har du fortfarande frågor är du välkommen att kontakta oss på support@ancon.io eller 010 40 50 900.
